اموزش تخصصی تعمیر و عیب یابی کامپیوتر ,اموزش کامل را ه اندازی شبکه
اموزش تعمیر و عیب یابی کامپیوتر از مبتدی تا پیشرفته و تعمیر و عیب یابی لپ تاپ و اموزش کامل راه اندازی و نصب شبکهاموزش تخصصی تعمیر و عیب یابی کامپیوتر ,اموزش کامل را ه اندازی شبکه
اموزش تعمیر و عیب یابی کامپیوتر از مبتدی تا پیشرفته و تعمیر و عیب یابی لپ تاپ و اموزش کامل راه اندازی و نصب شبکهناسازگاری سختافزارها
سالها عدم سازگاری بین سختافزارها، معضلی در زمینه محاسبات بود. دستکاری IRQ (شماره در خواست وقفه) و پورتهای COM نیز باعث پدید آمدن مشکلات دیگری از جمله اتلاف وقت بود. علاوه بر آن هر دفعه که یک وسیله جانبی جدید را اضافه میکردید، باید کل تنظیمات را تغییر میدادید و این امر نیاز به تمرین و مهارت بسیاری داشت.
خوشبختانه استانداردهای موجود در ویژگی Plug-and Play تا حد زیادی به رفع مشکلات موجود کمک کرد و سیستم عاملهای جدید در مدیریت سختافزارها از سیستمهای قبلی بسیار بهتر و پیشرفتهتر هستند......
خوشبختانه استانداردهای موجود در ویژگی Plug-and Play تا حد زیادی به رفع مشکلات موجود کمک کرد و سیستم عاملهای جدید در مدیریت سختافزارها از سیستمهای قبلی بسیار بهتر و پیشرفتهتر هستند......
برای خواندن ادامه به قسمت ادامه مطلب مراجعه کنید
اما باز هم گاهی اوقات برخی از این ناسازگاریها بروز میکند، هر چند بر طرف کردن آن نسبت به روزهای بد گذشته بسیار آسانتر شده است. بروز این گونه تعارضات تهدیدی برای ثبات سیستم به شمار میروند. در این مقاله برخی از ناسازگاریهای سختافزاری که ممکن است با آنها مواجه شوید را معرفی کرده و در ضمن راهکارهای مقابله با آنها را نیز برایتان شرح خواهیم داد.
● ناسازگاری سختافزاری
حال میخواهیم بدانیم ناسازگاری سختافزاری چیست؟ هر زمان که چند وسیله سختافزاری (همچون حافظه، واحد پردازنده و یا پورتهای معین) قصد انجام کاری روی یک منبع را داشته باشند و سیستم قادر به حل این وظایف نباشد، میگوییم که ناسازگاری سختافزاری روی داده است. این تداخل به صورتهای مختلف آشکار میشود. بعضی وقتها یک قطعه سختافزاری خاص به سادگی از پاسخ دادن به سیگنالها باز میماند یا در همان ابتدا از کار باز میایستد. در پارهای موارد نیز سیستم با خطایی مواجه میشود که بیانگر ناسازگاری در وسیله یا منبع است. شاید هم تنها نشانههای موجود علائمی همچون از کار افتادن سیستم، خطای GPF و ثابت ماندن صفحه نمایش باشد.
قطعاً بسیاری از این علائم، دلالت بر مشکلاتی همچون سختافزار معیوب و درایورهای خراب دارند. وقوع به ندرت ناسازگاریهای سختافزاری باعث مشکلتر شدن امر تشخیص شده است. البته در این مقاله سعی شده است که موارد نادر نیز توضیح داده شوند. در این صورت شما قادر به تشخیص نشانههای ظاهری برخی خطاهایی که در وسایل جانبی و بعضی اجزا به ندرت رخ میدهد، هستید. اگر راه حل مشکل سیستم شما در این مقاله نباشد جهت تشخیص مجبور خواهید بود که از طریق روش آزمون و خطا مشکل خود را یافته و دریابید که آیا واقعاً مربوط به ناسازگاری سختافزاری یا مشکل دیگری است.
● بررسی ناسازگاری
با هر گونه ناسازگاری که مواجه هستید، باید بدانید که راههای متعددی جهت تشخیص و حل مشکل وجود دارد. ابتدا طرز کار Device Manager ویندوز را به خوبی بشناسید. روی آیکن My Computer کلیک راست کرده (چه از طریق دسکتاپ ویندوز یا منوی Start)، سپس گزینه Properties را برگزینید. در کادر محاورهای ایجاد شده با نام System Properties زبانه Hardware را انتخاب و روی Device Manager کلیک کنید. در آنجا فهرستی از کلیه سختافزارهای موجود در سیستم خود را خواهید یافت که دسترسی به اطلاعات جزئی هر یک از منابع اجزا، درایورها و وضعیت آنها امکانپذیر است.
اگر گمان میبرید که مشکل ایجاد شده در سیستم شما مربوط به ناسازگاری سخت افزاری است و اخیراً بخشی را حذف یا اضافه کردهاید، از منوی Action عبارت Scan For Hardware Changes را برگزینید. اگر در این مرحله مشکل بر طرف نشد با کلیک روی علامت مثبت واقع در سمت چپ هر آیتم، آن را توسعه داده و آیتمهایی که علامت اخطار قرمز یا زرد دارند را بررسی کنید. این علائم نشان دهنده آن است که برخی اجزای ویندوز به درستی کار نمیکنند. با کلیک روی علامت منفی نیز آیتمهای ایجاد شده را میتوانید ببینید.
از طریق انتخاب و کلیک راست روی هر وسیله میتوانید به گزینههای بیشتری از Device Manager دست یابید.
میتوانید از طریق منوی متنی وسیلهای را مستقیماً غیرفعال کرده یا از حالت نصب خارج کنید. این کار زمانی مفید است که سعی در حذف مشکلات به روش آزمون و خطا را دارید. اما به خاطر بسپارید که از طریق گزینه Properties معمولاً اطلاعات مفید بیشـتری بـه دسـت میآوریـد. زیـر زبـانه General پـیغام Device Status را مرور کنید. تنها به پیغام ویندوز که این وسیله به خوبی کار میکند، اکتفا نکنید. زبانه Driver واقع در بخش Device Manager به صورت خلاصه اطلاعاتی در مورد درایورهای هر وسیله در اختیار میگذارد. نقش درایورها از آن جهت که به عنوان رابطی بین ویندوز و سختافزار عمل میکنند بسیار حیاتی است. به روز نگهداشتن درایورها عامل موثری در پیشگیری از بروز ناسازگاریهای سختافزاری است.
از طریق کلیک روی گزینه Update Driver، میتوانید پایگاه داده مایکروسافت را بررسی کنید. اما روش بهتر این است که در وبسایت سازنده قطعه سختافزاری خود، آخرین نسخه سختافزاری را از اینترنت دریافت کنید. قبل از آنکه به کار خود ادامه دهید، درایورهای ارتقا یافته را نصب کنید. برخی ناسازگاریهای سختافزاری با نصب درایورهای ارتقا یافته، خود به خود از بین میروند. از سوی دیگر، اگر گمان میبرید که مشکل ایجاد شده به خاطر نصب نسخه ارتقا یافته درایور است گزینه Roll Back Driver را از Device Manager برگزیده و دستورات را بازیابی کنید.
اگر دلیل ناسازگاری، قطعات داخلی هستند (مانند کارتهای توسعه، هارددرایوها و حافظه سیستم)، درب کیس را باز کرده و از آن طریق مشکل حاصله را بر طرف کنید. رفع ایراد در پیکربندی سختافزار از طریق آزمون و خطا، روندی طولانی بوده که نیاز به بارها راهاندازی مجدد دارد.
● ناسازگاری کارتهای گرافیکی
از جمله عوامل مشکلزا در بـروز این گونه ناسازگاریها کارتهای گرافیکی هستند. اگر پس از اضافه، حذف یا تنظیم یک آداپتور گرافیکی یا سایر کارتهای سختافزاری که توسط PCI ،AGP یا سایر شیارهای ماردبرد به سیستم متصل میشوند با مشکل مواجه شدید، اولین حدس و گمانتان باید به کارت گرافیکی باشد. کارتهای گرافیکی از منابع بسیاری از ماشین استفاده میکنند. این ناسازگاری حتی با کارتهای نامربوطی که در شـیارهای نادرست قرار گرفتهاند نیز روی میدهد.
از جمله مواقعی که ناسازگاری روی میدهد زمانی است که مادربردی خود دارای کارت گرافیکی توکار باشد و شما نیز به صورت جداگانه کارت گرافیکی دیگری نصب کنید. در این حالت سیستم نمیداند که از کدام آداپتور گرافیکی استفاده کند و در نتیجه با مشکلات عجیب تصویری مواجه خواهید شد یا شاید هم سیستم به طور کلی از کار بایستد.
ابتدا محل قرار گرفتن آداپتورهای گرافیکی و سایر کارتهای توسعه را بررسی کنید.
اگر کارت گرافیکی جدیدی به شیار AGP افزودهاید، نزدیکترین شیار PCI را بررسی کنید. بعضی اوقات AGP و اولین شیار PCI در منابع مادربرد مشترک هستند، بنابراین میتوانید از یکی یا دیگری استفاده کنید. اگر دستگاه شما تنها دارای یک شیار برای کارت گرافیکی است، کارتهای دیگر را جا به جا کنید. پس از هر بار پیکربندی، کامپیوتر را مجدداً راهاندازی کنید.
اگر گمان میبرید که ناسازگاری در اثر کارت گرافیکی توکار و یک کارت جدید است، باید آداپتور گرافیکی مادربرد را از طریق Device Manager از حالت فعال خارج کنید. ابتدا مطمئن شوید که تمام فرامین و مراحل نصب که توسط سازنده کارت ارائه شده است را اجرا کردهاید. سپس گزینه Device Manager را یافته و گروه Display Adapters را توسعه دهید. روی هر بخش ویدئویی که غیر مرتبط با کارت گرافیکی جدیدتان است کلیک راست کرده و گزینه Disable را انتخاب کنید. ممکن است لازم باشد برای دستیابی به ترکیب صحیح، اجزای متعددی را فعال یا غیر فعال کنید، اما هدف نهایی غیر فعال ساختن کلیه عملکردهای گرافیکی توکار و فعال ساختن ویژگیهای کارت گرافیکی جدید است.
● تجهیزات USB
اگر هنگام کار با سختافزارهای متصل به USB دچار مشکل میشوید یا پس از نصب وسیلهای از طریق USB سیستم دچار اشکال میشود، لازم است برای تشخیص مشکلات از روش آزمون و خطا استفاده کنید. در این میان هابهای USB از نظر ایجاد مشکل پس از نصب، شناخته شدهترین وسایل هستند. بنابراین ابتدا هر وسیله را زمانی که مستقیماً به پورتهای USB متصل میکنید، آزمایش کنید. اگر هر یک به تنهایی و به درستی کار کرد، سعی کنید دوباره آنها را از طریق هاب متصل کنید. اگر مشکلات مجدداً ظاهر شدند سعی کنید از طریق هاب وسایلی که مستقیماً به پورتها متصل شدهاند را به طرق مختلف پیکربندی کنید.
چنانچه هنوز تداخلها و ناسازگاریها ادامه دارند در حالی که تمام وسایل مستقلاً به کار خود ادامه میدهند باید یک هاب USB جدید خریداری کنید. هابهایی که برق آنها به طور مستقل تامین میشود، نسبت به آنهایی که برق آنها از سیستم و از طریق USB تامین میشود، کمتر باعث تداخل و ناسازگاری هستند.
در برخی موارد نادر، خود وسایل حتی بدون هاب نیز باعث عدم سازگاری میشوند. در این گونه موارد برای شناسایی این وسایل باید دست به شیوه آزمون و خطا زد. اغلب دستگاههای جدید دارای گروههای متعددی از پورتهای USBهستند (در قسمت جلو، روی مادربرد و کنار کیس). بنابراین میتوانید این گونه وسایل مشکلزا را در بخشهای جداگانه به دستگاه متصل کنید. نهایتاً باز هم وسایلی را خواهید یافت که به طور کامل با سایر وسایل کار نمیکنند.
● ماجولهای حافظه
یکی دیگر از منابع شایع در بروز ناسازگاری، حافظه سیستم است. با نصب یک RAM جدید احتمالاً شاهد ناسازگاری آن با حافظه قدیمی یا سایر اجزای سیستم خواهید بود و یا شاید از همان ابتدا با مشکل مواجه شوید و هیچ چیز مانند یک حافظه بد و خراب در سیستم مشکلزا نیست.
اگر پیغامی که به صراحت مشخص کند حافظه دارای ناسازگاری است، دریافت کنید فرد بسیار خوششانسی هستید. اگر سیستم دچار یک ناپایداری عمومی شده است که غیر مرتبط با وسیله سختافزاری خاصی است، باید به سراغ RAM سیستم بروید؛ مگر آنکه اخیراً حافظه سیستم را تعویض، اضافه،جابهجا و یا تنظیم کرده باشید. در هر یک از این حالات، ماجولهای حافظه را جابهجا یا از نو مرتب کنید تا مشکل برطرف شود. ارتقای حافظه نیز در هر حالتی مفید است.
● مشکلات IRQ
آخرین مسئله نیز مربوط به IRQ قدیمی و DMA است. اگر شما با سختافزار موازی (یا سریال) یا وسایلی که متکی به سیستم نـبوده و برخلاف نـسخههای توکار هـستند (مـانند کــارتهای شــبــکه، مــودمها یــا پــورتهای FireWire) سر و کار دارید، میتـوانید مـنابع آنـها را بـه صورت دسـتی تنظیم کـنید. بدین منظور گزینه Device Manager ویندوز را باز کرده و روی پورتها و وسایل کلیک راست کنید. سپس زبـانه Resources را انـتـخاب کـرده و بـبـیـنیـد کـه آیـا کـادر Use Automatic Settings در دسترس است یا خیر؟ در اغلب موارد که ویندوز XP نصب باشد، این گزینه انتخاب شده است، اما گزینه به صورت خاکستری رنگ است یعنی شما چارهای جز قبول این گزینه نـدارید.
بـرای آنـکه مـنابع را طوری تـنظیم کنید که به طور دستی نیز قابل پیکربندی شوند، میتوانید تنظیمات خودکار را از حالت انـتخاب خـارج کرده و خـودتان منابع را تنظیم کنـید. کادر را از حـالت انـتخاب خارج کـرده و هر یک از پیکربندیهای قابل دسترس را از فهرست Setting Based On انتخاب کنید. اگر قصد دارید که برخی منابع خاص از قبیل شماره تخصیص IRQ یک وسیله را به صورت دستی پیکربندی کنید در فهرست Resource Settings مقدار IRQ را انتخاب کرده و روی دکمه Change Setting کلیک کنید.
در مـقادیر موجود پیمایش کرده و دوباره پانل اطلاعات Conflict را نـگاه کنید تا مقداری را پیدا کنید که موجب بروز ناسازگاری در وسـیله دیگر نشود. برای قبول تغییرات روی دکمه OK در کادر محاورهای کلیک کرده و در صورت لزوم آن را مجدداً راهاندازی کنید.
بروز ناسازگاری سختافزاری اغلب باعث نابسامانی خواهد شد و برای کاربر امری دشوار است. اما خوشبختانه اغلب به ندرت اتفاق میافتد. با کمی صرف حوصله و روند حذف، میتوانید راهی برای بهبود عملکرد سختافزار خود بیابید.
● ناسازگاری سختافزاری
حال میخواهیم بدانیم ناسازگاری سختافزاری چیست؟ هر زمان که چند وسیله سختافزاری (همچون حافظه، واحد پردازنده و یا پورتهای معین) قصد انجام کاری روی یک منبع را داشته باشند و سیستم قادر به حل این وظایف نباشد، میگوییم که ناسازگاری سختافزاری روی داده است. این تداخل به صورتهای مختلف آشکار میشود. بعضی وقتها یک قطعه سختافزاری خاص به سادگی از پاسخ دادن به سیگنالها باز میماند یا در همان ابتدا از کار باز میایستد. در پارهای موارد نیز سیستم با خطایی مواجه میشود که بیانگر ناسازگاری در وسیله یا منبع است. شاید هم تنها نشانههای موجود علائمی همچون از کار افتادن سیستم، خطای GPF و ثابت ماندن صفحه نمایش باشد.
قطعاً بسیاری از این علائم، دلالت بر مشکلاتی همچون سختافزار معیوب و درایورهای خراب دارند. وقوع به ندرت ناسازگاریهای سختافزاری باعث مشکلتر شدن امر تشخیص شده است. البته در این مقاله سعی شده است که موارد نادر نیز توضیح داده شوند. در این صورت شما قادر به تشخیص نشانههای ظاهری برخی خطاهایی که در وسایل جانبی و بعضی اجزا به ندرت رخ میدهد، هستید. اگر راه حل مشکل سیستم شما در این مقاله نباشد جهت تشخیص مجبور خواهید بود که از طریق روش آزمون و خطا مشکل خود را یافته و دریابید که آیا واقعاً مربوط به ناسازگاری سختافزاری یا مشکل دیگری است.
● بررسی ناسازگاری
با هر گونه ناسازگاری که مواجه هستید، باید بدانید که راههای متعددی جهت تشخیص و حل مشکل وجود دارد. ابتدا طرز کار Device Manager ویندوز را به خوبی بشناسید. روی آیکن My Computer کلیک راست کرده (چه از طریق دسکتاپ ویندوز یا منوی Start)، سپس گزینه Properties را برگزینید. در کادر محاورهای ایجاد شده با نام System Properties زبانه Hardware را انتخاب و روی Device Manager کلیک کنید. در آنجا فهرستی از کلیه سختافزارهای موجود در سیستم خود را خواهید یافت که دسترسی به اطلاعات جزئی هر یک از منابع اجزا، درایورها و وضعیت آنها امکانپذیر است.
اگر گمان میبرید که مشکل ایجاد شده در سیستم شما مربوط به ناسازگاری سخت افزاری است و اخیراً بخشی را حذف یا اضافه کردهاید، از منوی Action عبارت Scan For Hardware Changes را برگزینید. اگر در این مرحله مشکل بر طرف نشد با کلیک روی علامت مثبت واقع در سمت چپ هر آیتم، آن را توسعه داده و آیتمهایی که علامت اخطار قرمز یا زرد دارند را بررسی کنید. این علائم نشان دهنده آن است که برخی اجزای ویندوز به درستی کار نمیکنند. با کلیک روی علامت منفی نیز آیتمهای ایجاد شده را میتوانید ببینید.
از طریق انتخاب و کلیک راست روی هر وسیله میتوانید به گزینههای بیشتری از Device Manager دست یابید.
میتوانید از طریق منوی متنی وسیلهای را مستقیماً غیرفعال کرده یا از حالت نصب خارج کنید. این کار زمانی مفید است که سعی در حذف مشکلات به روش آزمون و خطا را دارید. اما به خاطر بسپارید که از طریق گزینه Properties معمولاً اطلاعات مفید بیشـتری بـه دسـت میآوریـد. زیـر زبـانه General پـیغام Device Status را مرور کنید. تنها به پیغام ویندوز که این وسیله به خوبی کار میکند، اکتفا نکنید. زبانه Driver واقع در بخش Device Manager به صورت خلاصه اطلاعاتی در مورد درایورهای هر وسیله در اختیار میگذارد. نقش درایورها از آن جهت که به عنوان رابطی بین ویندوز و سختافزار عمل میکنند بسیار حیاتی است. به روز نگهداشتن درایورها عامل موثری در پیشگیری از بروز ناسازگاریهای سختافزاری است.
از طریق کلیک روی گزینه Update Driver، میتوانید پایگاه داده مایکروسافت را بررسی کنید. اما روش بهتر این است که در وبسایت سازنده قطعه سختافزاری خود، آخرین نسخه سختافزاری را از اینترنت دریافت کنید. قبل از آنکه به کار خود ادامه دهید، درایورهای ارتقا یافته را نصب کنید. برخی ناسازگاریهای سختافزاری با نصب درایورهای ارتقا یافته، خود به خود از بین میروند. از سوی دیگر، اگر گمان میبرید که مشکل ایجاد شده به خاطر نصب نسخه ارتقا یافته درایور است گزینه Roll Back Driver را از Device Manager برگزیده و دستورات را بازیابی کنید.
اگر دلیل ناسازگاری، قطعات داخلی هستند (مانند کارتهای توسعه، هارددرایوها و حافظه سیستم)، درب کیس را باز کرده و از آن طریق مشکل حاصله را بر طرف کنید. رفع ایراد در پیکربندی سختافزار از طریق آزمون و خطا، روندی طولانی بوده که نیاز به بارها راهاندازی مجدد دارد.
● ناسازگاری کارتهای گرافیکی
از جمله عوامل مشکلزا در بـروز این گونه ناسازگاریها کارتهای گرافیکی هستند. اگر پس از اضافه، حذف یا تنظیم یک آداپتور گرافیکی یا سایر کارتهای سختافزاری که توسط PCI ،AGP یا سایر شیارهای ماردبرد به سیستم متصل میشوند با مشکل مواجه شدید، اولین حدس و گمانتان باید به کارت گرافیکی باشد. کارتهای گرافیکی از منابع بسیاری از ماشین استفاده میکنند. این ناسازگاری حتی با کارتهای نامربوطی که در شـیارهای نادرست قرار گرفتهاند نیز روی میدهد.
از جمله مواقعی که ناسازگاری روی میدهد زمانی است که مادربردی خود دارای کارت گرافیکی توکار باشد و شما نیز به صورت جداگانه کارت گرافیکی دیگری نصب کنید. در این حالت سیستم نمیداند که از کدام آداپتور گرافیکی استفاده کند و در نتیجه با مشکلات عجیب تصویری مواجه خواهید شد یا شاید هم سیستم به طور کلی از کار بایستد.
ابتدا محل قرار گرفتن آداپتورهای گرافیکی و سایر کارتهای توسعه را بررسی کنید.
اگر کارت گرافیکی جدیدی به شیار AGP افزودهاید، نزدیکترین شیار PCI را بررسی کنید. بعضی اوقات AGP و اولین شیار PCI در منابع مادربرد مشترک هستند، بنابراین میتوانید از یکی یا دیگری استفاده کنید. اگر دستگاه شما تنها دارای یک شیار برای کارت گرافیکی است، کارتهای دیگر را جا به جا کنید. پس از هر بار پیکربندی، کامپیوتر را مجدداً راهاندازی کنید.
اگر گمان میبرید که ناسازگاری در اثر کارت گرافیکی توکار و یک کارت جدید است، باید آداپتور گرافیکی مادربرد را از طریق Device Manager از حالت فعال خارج کنید. ابتدا مطمئن شوید که تمام فرامین و مراحل نصب که توسط سازنده کارت ارائه شده است را اجرا کردهاید. سپس گزینه Device Manager را یافته و گروه Display Adapters را توسعه دهید. روی هر بخش ویدئویی که غیر مرتبط با کارت گرافیکی جدیدتان است کلیک راست کرده و گزینه Disable را انتخاب کنید. ممکن است لازم باشد برای دستیابی به ترکیب صحیح، اجزای متعددی را فعال یا غیر فعال کنید، اما هدف نهایی غیر فعال ساختن کلیه عملکردهای گرافیکی توکار و فعال ساختن ویژگیهای کارت گرافیکی جدید است.
● تجهیزات USB
اگر هنگام کار با سختافزارهای متصل به USB دچار مشکل میشوید یا پس از نصب وسیلهای از طریق USB سیستم دچار اشکال میشود، لازم است برای تشخیص مشکلات از روش آزمون و خطا استفاده کنید. در این میان هابهای USB از نظر ایجاد مشکل پس از نصب، شناخته شدهترین وسایل هستند. بنابراین ابتدا هر وسیله را زمانی که مستقیماً به پورتهای USB متصل میکنید، آزمایش کنید. اگر هر یک به تنهایی و به درستی کار کرد، سعی کنید دوباره آنها را از طریق هاب متصل کنید. اگر مشکلات مجدداً ظاهر شدند سعی کنید از طریق هاب وسایلی که مستقیماً به پورتها متصل شدهاند را به طرق مختلف پیکربندی کنید.
چنانچه هنوز تداخلها و ناسازگاریها ادامه دارند در حالی که تمام وسایل مستقلاً به کار خود ادامه میدهند باید یک هاب USB جدید خریداری کنید. هابهایی که برق آنها به طور مستقل تامین میشود، نسبت به آنهایی که برق آنها از سیستم و از طریق USB تامین میشود، کمتر باعث تداخل و ناسازگاری هستند.
در برخی موارد نادر، خود وسایل حتی بدون هاب نیز باعث عدم سازگاری میشوند. در این گونه موارد برای شناسایی این وسایل باید دست به شیوه آزمون و خطا زد. اغلب دستگاههای جدید دارای گروههای متعددی از پورتهای USBهستند (در قسمت جلو، روی مادربرد و کنار کیس). بنابراین میتوانید این گونه وسایل مشکلزا را در بخشهای جداگانه به دستگاه متصل کنید. نهایتاً باز هم وسایلی را خواهید یافت که به طور کامل با سایر وسایل کار نمیکنند.
● ماجولهای حافظه
یکی دیگر از منابع شایع در بروز ناسازگاری، حافظه سیستم است. با نصب یک RAM جدید احتمالاً شاهد ناسازگاری آن با حافظه قدیمی یا سایر اجزای سیستم خواهید بود و یا شاید از همان ابتدا با مشکل مواجه شوید و هیچ چیز مانند یک حافظه بد و خراب در سیستم مشکلزا نیست.
اگر پیغامی که به صراحت مشخص کند حافظه دارای ناسازگاری است، دریافت کنید فرد بسیار خوششانسی هستید. اگر سیستم دچار یک ناپایداری عمومی شده است که غیر مرتبط با وسیله سختافزاری خاصی است، باید به سراغ RAM سیستم بروید؛ مگر آنکه اخیراً حافظه سیستم را تعویض، اضافه،جابهجا و یا تنظیم کرده باشید. در هر یک از این حالات، ماجولهای حافظه را جابهجا یا از نو مرتب کنید تا مشکل برطرف شود. ارتقای حافظه نیز در هر حالتی مفید است.
● مشکلات IRQ
آخرین مسئله نیز مربوط به IRQ قدیمی و DMA است. اگر شما با سختافزار موازی (یا سریال) یا وسایلی که متکی به سیستم نـبوده و برخلاف نـسخههای توکار هـستند (مـانند کــارتهای شــبــکه، مــودمها یــا پــورتهای FireWire) سر و کار دارید، میتـوانید مـنابع آنـها را بـه صورت دسـتی تنظیم کـنید. بدین منظور گزینه Device Manager ویندوز را باز کرده و روی پورتها و وسایل کلیک راست کنید. سپس زبـانه Resources را انـتـخاب کـرده و بـبـیـنیـد کـه آیـا کـادر Use Automatic Settings در دسترس است یا خیر؟ در اغلب موارد که ویندوز XP نصب باشد، این گزینه انتخاب شده است، اما گزینه به صورت خاکستری رنگ است یعنی شما چارهای جز قبول این گزینه نـدارید.
بـرای آنـکه مـنابع را طوری تـنظیم کنید که به طور دستی نیز قابل پیکربندی شوند، میتوانید تنظیمات خودکار را از حالت انـتخاب خـارج کرده و خـودتان منابع را تنظیم کنـید. کادر را از حـالت انـتخاب خارج کـرده و هر یک از پیکربندیهای قابل دسترس را از فهرست Setting Based On انتخاب کنید. اگر قصد دارید که برخی منابع خاص از قبیل شماره تخصیص IRQ یک وسیله را به صورت دستی پیکربندی کنید در فهرست Resource Settings مقدار IRQ را انتخاب کرده و روی دکمه Change Setting کلیک کنید.
در مـقادیر موجود پیمایش کرده و دوباره پانل اطلاعات Conflict را نـگاه کنید تا مقداری را پیدا کنید که موجب بروز ناسازگاری در وسـیله دیگر نشود. برای قبول تغییرات روی دکمه OK در کادر محاورهای کلیک کرده و در صورت لزوم آن را مجدداً راهاندازی کنید.
بروز ناسازگاری سختافزاری اغلب باعث نابسامانی خواهد شد و برای کاربر امری دشوار است. اما خوشبختانه اغلب به ندرت اتفاق میافتد. با کمی صرف حوصله و روند حذف، میتوانید راهی برای بهبود عملکرد سختافزار خود بیابید.
برای نمایش آواتار خود در این وبلاگ در سایت Gravatar.com ثبت نام کنید. (راهنما)


























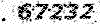


























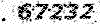
ایمیل شما بعد از ثبت نمایش داده نخواهد شد